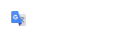Granite Tax Connect
Frequently asked questions in regard to Granite Tax Connect (GTC).
How do I access Granite Tax Connect?
Visit Granite Tax Connect (GTC) at https://gtc.revenue.nh.gov/.
I’m a taxpayer, how do I sign up for a Granite Tax Connect logon?
In order to create a Web Logon on Granite Tax Connect you must have previously filed a return or made a payment in the past five years, or received correspondence from the New Hampshire Department of Revenue Administration for:
- Meals and Rentals Tax
- Medicaid Enhancement Tax
- Nursing Facility Quality Assessment
- Interest and Dividends
- Business Tax
- Communications Services Tax
- Tobacco Tax
- Utility Property Tax
- Private Railroad Car Tax
- Railroad Tax
- Real Estate Transfer Tax – Registry of Deeds
If you have never filed with the Department before, or haven’t filed in the past five years, please skip down to the FAQ on “When should the Register a New Taxpayer request be used?”
On the Granite Tax Connect home page, under Don’t have a username? select Create One.
What you will need to continue:
- Email address
- SSN, FEIN or DIN
- Account ID or License Number
- To access your own account, you’ll need one of the following items (Note: not all these are applicable for every tax type):
- Letter ID –Located on any recent letter from the Department. The Letter ID printed on the Meals and Rentals License or Tobacco Tax License may not be used for account validation.
- Filing History – A line from your most recent return
- Recent Payment – One of your last 3 payments to the Department. Note: A payment made towards an application fee may not be used for account validation.
When should the Register a New Taxpayer request be used?
You should use the Register a New Taxpayer link if you are a new New Hampshire taxpayer, or if you have not filed a return with New Hampshire in the past five years.
Do I need to create separate usernames/logons for each business that I own?
No, once you sign up for a logon and add access to one of your accounts you can add access to your other accounts using the following steps:
- Login to Granite Tax Connect using the email username and password you just set up
- Access the More tab
- Select the Primary Access tab to add access to your own accounts
- Complete the steps as directed
How do I know if I should create a Third-Party logon?
Are you any of the following:
- Tax professional
- Attorney
- Person with power of attorney
- Employee at a tax firm
- Self-employed tax preparer
If yes, you should create a Third Party logon and request access to your client’s account.
I’m a tax professional, how do I sign up for Granite Tax Connect?
In order to use Granite Tax Connect the taxpayer must have previously filed a return or made a payment in the past five years, or received correspondence from the New Hampshire Department of Revenue Administration for:
- Meals and Rentals Tax
- Medicaid Enhancement Tax
- Nursing Facility Quality Assessment
- Interest and Dividends
- Business Tax
- Communications Services Tax
- Tobacco Tax
- Utility Property Tax
- Private Railroad Car Tax
- Railroad Tax
- Real Estate Transfer Tax – Registry of Deeds
If the taxpayer has never filed with the Department before, or hasn’t filed in the past five years, please see the FAQ on “When should the Register a New Taxpayer request be used?” On the Granite Tax Connect home page, under “Don’t have a username?” select Create One.
With a Third Party Web Logon you can request access to a client's tax account(s).
To complete this online enrollment you will need the following client information:
- ID Type
- Account Type
- Account ID/License Number
Follow the steps as directed. Once you complete your request, and create your Web Logon, a confirmation message will be sent to the email you provided. The owner of the account you are trying to access will then receive a letter from the Department, including instructions on how to grant the requested access. Once the account owner grants access, you will be notified. If the request is not approved in 90 days, it will be rejected.
Is it OK to share my username and/or password with my coworkers or other members?
No. You should not share your username or your password with anyone. Usernames and passwords are unique to the individual user. Your username and password determines your access roles and rights. Never share your username or your password with anyone. If other people in your business need access to the account, they can go through the enrollment process listed above and receive their own web logon.
Can I allow third-party access to more than one individual or company on Granite Tax Connect?
Yes, more than one third party can have access to your accounts. All individuals requesting access will be required to validate their request against your tax information. Once they request access a letter will be sent to you with instructions on how to approve the access request.
Can I save my bank account information on Granite Tax Connect for future payments?
Yes. In the Settings tab, next to Default Payment Channel, click on the hyperlink that says None. Once you are on the Default Payment Channel page select Setup new payment channel to enter payment information for that account. You can also set an account as your default for making payments through Granite Tax Connect.
Can I save my return on Granite Tax Connect and finish it later?
Yes, you can save your work and complete the return later. If your computer is idle for several minutes, your session will time out for security purposes and you will lose all of your information. If you are called away while completing the return, click Save Draft then select Save and Finish Later to avoid this loss of data.
Can I make payments through Granite Tax Connect?
Yes, you can make electronic payments through Granite Tax Connect, even if you filed a paper return.
To make a payment from your Granite Tax Connect account, locate the account and/or filing period and select the Make a Payment link. You can also file an estimated or extension payment by selecting the Make an Estimated or Extension Payment link after selecting the Make a Payment link on the account summary page (if applicable).
To make a return payment, estimated payment, or extension payment without logging in to Granite Tax Connect, select Make a Payment from the home screen. To use this payment option, you will need an FEIN/SSN/DIN, the Account Type, Account ID/License Number (if applicable), and the period you want to make the payment for.
To pay a voucher you have received from the Department without logging in to your account, select Pay a Voucher Received From the Department from the home screen. To use this payment option, you need to enter your FEIN/SSN/DIN and the media number from the voucher you received.
You will have the option to pay by ACH debit or credit/debit card. Please note that credit card payments will direct you to a third party vendor site to complete your transaction. If you choose this option, the service provider will charge a service fee equal to 2.30% of your total payment. The Department of Revenue currently accepts Visa, MasterCard, and Discover.
Can I schedule estimated payments?
Yes, you can schedule estimated payments for Business Tax, Interest and Dividends Tax, Private Railroad Car Tax, Railroad Tax, and Utility Property Tax by selecting the Make a Payment link on the account summary page and then clicking Schedule Estimated Payments.
- After selecting the Schedule Estimated Payments link, you will need to select a filing period to make the estimated payments for by using the Select Filing Period drop down list.
- Under Payment Schedule click Add Payment to add your first estimated payment.
- For Payment Date select the date that you want the payment to be debited from your bank account. Payments can be scheduled up to a year in advance.
- For Business Tax payments, enter in the BPT amount and BET amount of your payment. For Interest and Dividends Tax, enter in the total amount of your payment.
- If you would like to schedule more than one payment you can hit the Add Payment link or Copy Payment link to add additional payments.
- Once you are done entering in your estimated payments click the Next button.
- Enter in the bank account information for your payments and confirm the total amount of payments to be debited from your account on the dates you selected and hit Next.
- Read the confirmation statement and check the box to confirm that you agree with the total amount to be debited from your bank account on the Payment Schedule listed and hit Submit.
How can I find payments I have scheduled?
- Go to the More… tab
- Select the Search Submissions hyperlink
- Under the Pending tab you will see all scheduled payments
How can I cancel a payment I submitted?
If the status of an ACH debit payment is pending, you can delete that submission. You can then resubmit your payment with the correct information. If it is no longer pending, the payment has been processed and cannot be deleted.
To determine if it's pending, use the Search Submissions hyperlink under the More… tab. If the payment is listed under the Pending tab, select the hyperlink for that payment, and then select Delete.
Note: Credit card payments can’t be cancelled once your payment information is submitted.
My bank blocked my ACH debit payment to the Department, what do I do?
If there is a debit block on your account, you must provide your bank with the following Company Identification Number: B026000618.
How long will it take for my payment to process?
Payments made from your checking or savings account post within 3 business days of the payment date selected. However, regardless of how long your payment takes to process, your payment is credited to your account as of the selected payment date.
Payments made by credit card will process on the date submitted.
How do I file a return on Granite Tax Connect?
- Select the Manage Returns in the Account panel for the account you would like to file for.
- Select the File Now link next to the period you wish to file a return for.
- Complete the steps as directed. A confirmation page will display once you have completed the process.
How do I file an amended return on Granite Tax Connect?
- Once logged in, select the Manage Returns in the Account panel for the account you would like to file for.
- Select the link that says View or Amend Return, then select the Amend link on the next page. (If you see “Return Unavailable,” this means that the return was filed pre-Granite Tax Connect.)
- Complete the steps as directed. A confirmation page will display once you have completed the process.
How do I log out of my Granite Tax Connect account?
In the top right select the Profile icon and select Log Off.
I forgot my Granite Tax Connect Password, how do I reset it?
On the Granite Tax Connect home page, under the Log in button select the “Forgot Password?” link and follow the instructions.
I forgot my Granite Tax Connect Username, how do I reset it?
On the Granite Tax Connect home page, under the Log in button select the “Forgot Password?” link. On the following page select the “Forgot your username?” link and follow the instructions.
Why am I’m not receiving the “Reset Password” email after I requested it?
If you have not received the “Reset Password” email after a few minutes, you should first look in your spam inbox. If the email is not there then you should update your domain’s spam filter or try whitelisting the DRA email domain of DoNotReply@DRA.NH.GOV. This can be done through your spam filter or domain settings. If you are not a controller of the email domain, or you have an email hosting provider, then you will need to work with your domain controller to update the spam filter or whitelist the DRA email domain.
I’m locked out of my Granite Tax Connect account, and I have a new email address, how do I reset my password?
Please call Taxpayer Services at (603) 230-5920 Monday through Friday 8:00 AM to 4:30 PM.
Can I change my username?
No. Usernames cannot be changed. If you would like to update the email associated to your username select the My Profile hyperlink under the Profile icon in the top right corner. Use the Change Email hyperlink under the Profile tab to update the email address.
How do I request a payment plan?
You can request a payment plan both non-logged in and logged in to your Granite Tax Connect account.
- Non-logged in: On the Granite Tax Connect home page under Applications select the Apply for a Payment Plan link. Complete the steps as directed. A confirmation page will display once you have completed the request.
- Logged in: Select the More… tab then under the Payment Plan panel select Request a Payment Plan. Complete the steps as directed. A confirmation page will display once you have completed the request.
How do I apply for a Meals and Rentals License?
On the Granite Tax Connect home page under Applications, select the link Apply for a Meals and Rentals License. Complete the steps as directed. A confirmation page will display once you have completed the process.
How do I submit a Real Estate Transfer Tax Declaration of Consideration?
On the Granite Tax Connect home page under Real Estate Transfers select the appropriate link for the documents you are looking to file.
If I am a preparer and want to submit a CD-57-P, CD-57-S and PA-34 for my clients, do I need to submit each of these as a separate submission?
No, if you select File a Declaration of Consideration under the Real Estate Transfers panel on the GTC homepage you can elect to file all these in one submission.
Can I print my Real Estate Transfer Tax Declaration of Consideration and/or Inventory of Property Transfer?
Yes, after you submit your Real Estate Transfer Tax Declaration of Consideration and/or Inventory of Property Transfer you will receive a confirmation page. On the confirmation page there will be a Printable View button that will allow you to print the forms submitted.
If you need to print the forms after you click off of the confirmation page, you can access your submission on Granite Tax Connect by going to the Submissions tab and selecting Find a Submission. Next you will enter your confirmation code and email address where you received your confirmation email. You can find the confirmation code located on both the confirmation page and email.
I am a Real Estate Transfer Tax County, how can I sign up for GTC and file my Monthly Report of Taxes and Surcharge Fees Collected on Transfer of Real Property (DP-4)?
On the Granite Tax Connect home page, under Don’t have a username? select Create One.
Note: You would have received a letter from us shortly following our rollout on August 9th. You will need this letter in order to complete the enrollment process on GTC.
What you will need to continue:
- Email address
- FEIN
- Account ID & Letter ID (both located on the letter you received from the Department shortly after August 9th)
Follow the steps as directed. After completing the request, login to Granite Tax Connect using the email/username and password you just set up. There are a few places within GTC that you can access your DP-4 returns to submit and view submissions:
- Returns Subpanel on Summary Tab
- Action Center – click on the reminder to file
- Payments & Returns Panel on the More… tab